金字塔决策交易系统-框架使用教程
“框架”的概念即我们通常所理解的“窗口”的意思!
下面教程中较多使用“窗格”代替窗口或框架,方便大家理解!
目录
实例2:绘制集合多周期K线、分时、动态盘口、成交明细等窗格的复杂框架
1.1 金字塔框架功能简要说明
框架的概念:多个窗格的总和称为框架,一个框架可以包含一个或者多个窗格。当您绘制好了一个窗格的组合,那么您就可以把它命名为一个框架并保存,方便以后调用使用。
金字塔决策交易系统-框架功能,主要为使用者提供以下2种重要功能。1、方便使用者对多个品种、多种周期、多种信息窗格等各类信息的同步浏览;2、方便使用者在进行图表程式化交易时,同时对多个品种、使用多种策略进行程式化下单。
下面教程中,我们主要针对如何绘制多个窗格进行说明并举例,以方便您的学习!
1.2 金字塔框架的重要概念
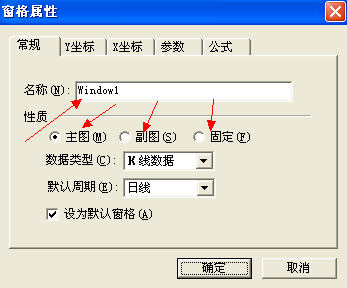
(图1)
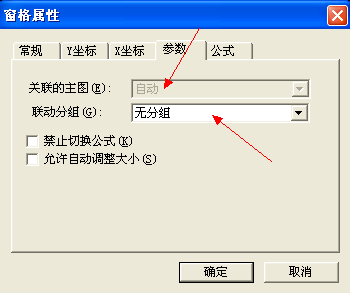
(图2)
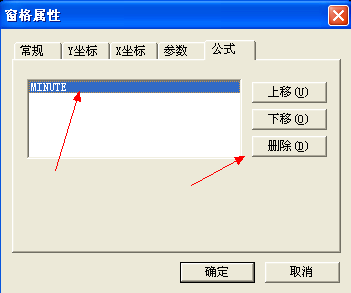
(图3)
上面三幅图中,有下面几个重要概念与框架相关:
图1(常规)
名称(N):窗格的唯一标识,当其他窗格需要与本窗格关联的时候就需要用到该属性。
主图(M):窗格的图形属性,当您画多个窗格的时候,至少有一个窗格是主图(可以有多个)。
副图(S):窗格的图形属性,当您设置本窗格属性为副图的时候,副图窗格必须与一个主图窗格关联,尤其是要设置副图与某个主图联动的时候。(大家都知道,副图一般是用来显示MACD、KDJ、成交量等指标,如果副图不关联一个主图,也就意味着副图无法确定品种、K线周期类型等数据,副图上的指标数据也就不能显示了!)
固定(F):窗格的属性,本属性用于调用动态显示牌(table),当本窗格需要显示动态显示牌的时候,必须选择固定,否则无法显示数据。
注:动态显示牌即下图所示

数据类型(C):此选项可以快速对数据类型设置为分时或者K线两种模式,如果需要更加精确的数据划分,可以通过教程后面提到的初始化指标来进行定义。
默认周期(E):此选项在“数据类型(C)”选择分时时无效,当选择K线时,可以设定本窗格默认显示的周期类型。
设置默认窗格(A):勾选本选项时,当您调用本框架的时候,鼠标指针初始化至设置为默认窗格的窗格。
图2(参数)
关联的主图(E):当常规中的窗格性质设置为“主图”时,此处灰显,不能设置,因为主图归属于的其他主图是没有意义的;当常规中的窗格性质设置为“副图”时,本选项用于使本窗格关联某个主图,以便于使副图跟随主图联动。
联动分组(G):如果本窗格是一个副图,并且已经设置了与某个主图关联,那么联动分组意义不大;如果本窗格是一个主图,那么可以通过将本窗格的分组与您想要联动的其他主图设置成同一个分组,即可实现多个主图的联动。比如本窗格是一个5分钟周期的K线主图,您想要使其与另外一个日K线主图联动,那么您只需要把这两个窗格的“联动分组”设置为“分组X”即可实现联动。
图3(公式)
公式列表中显示的公式(指标),可以通过“上移”、“下移”按钮来调整指标名称在窗格中的显示位置,通过“删除”按钮可以从窗格中删除不需要的指标,如下图所示。当需要再次向窗格中添加指标时,使用鼠标右键中的快捷菜单“插入内容-叠加公式”即可。
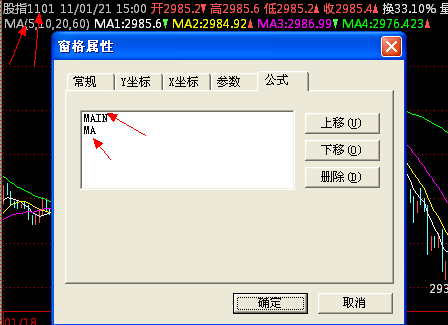
1.3 如何绘制一个框架
实例1:绘制一个动态显示牌与日K线窗格联动
本实例实现功能:设置一个动态显示牌和K线窗格,当点击动态显示牌中的品种时,K线窗格自动切换为相应的品种。
本例绘制效果如下图所示:
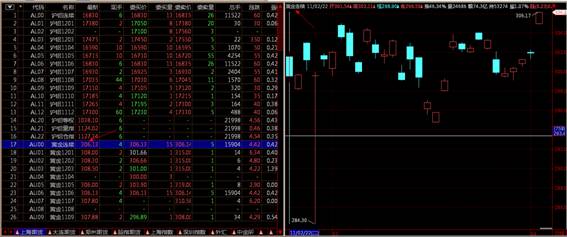
具体实现步骤:
1. 通过菜单中的“画面”》“框架布局”》“新建框架”新建一个框架。
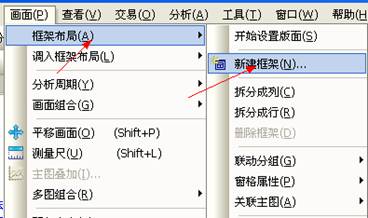
2. 在“新建框架”窗格中点“垂直切分”。

3. 在新建的框架中包含两个窗格windows1和windows2,我们准备将窗格1设置为动态显示牌,第二个窗格显示为K线主图。
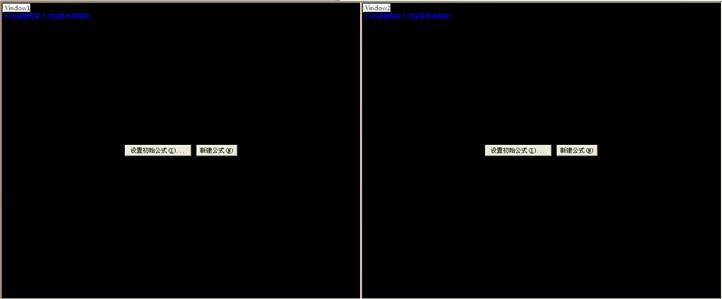
4. 首先,我们设置窗格1,点击“初始化公式”,选择“表”,在弹出的表选择框中,选中“reportlist”,点击确定(这里也可以通过在窗格中右键鼠标,点击快捷菜单中的“插入内容”中找到“表”)。
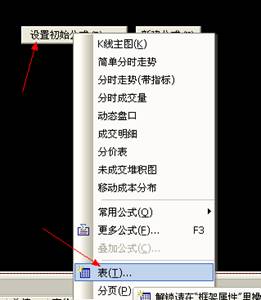
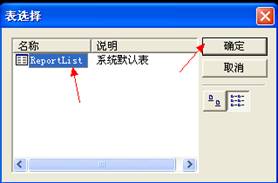
5. 在窗格1中右键鼠标,在出现的快捷菜单中点击“窗格属性”,在常规中选择“固定”,在参数中的联动分组中选择“分组1”即可。
至此窗格1设置完毕!



6. 其次,我们来设置窗格2,在窗格2中点击“初始化公式”,选择“K线主图(K)”。


7. 在窗格2中右键鼠标,在出现的快捷菜单中点击“窗格属性”,在常规中选择“默认周期”为“日线”,在参数中的联动分组中选择“分组1”即可。
至此窗格2设置完毕!

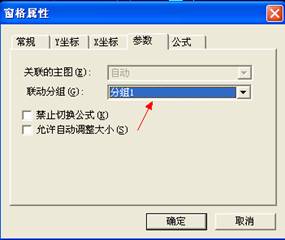
8. 两个窗格都已经设置完毕,接下来点击菜单中的“画面”》“框架布局”》“退出版面设置”;
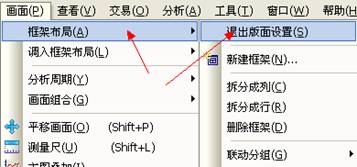
9. 点击菜单中的“保存”,命名为“test1”保存已经绘画好的框架。
至此本框架设置完毕!

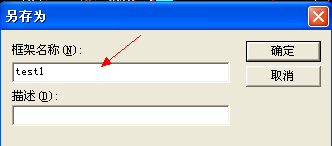
10. 点击菜单中的“画面”》“调入框架布局”》“test1”,调入刚刚保存的框架,可以测试,当您点击动态显示牌中的任意品种,K线窗格也联动的切换为相应的品种。
注意:这里当您保存好框架后,有可能不能够立即在“调入框架布局”中看到您所保存的框架,这时您只需要随意选择调用其他一个框架,然后在返回到本菜单中即可刷新出来新保存的框架了。
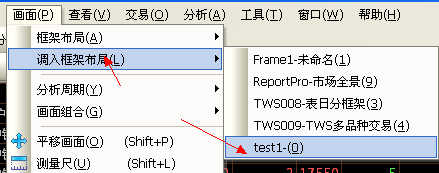
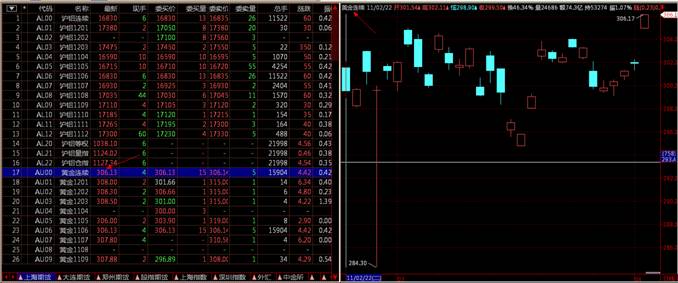
至此,本实例完成!
实例2:绘制集合多周期K线、分时、动态盘口、成交明细等窗格的复杂框架
本实例实现功能:设置一个框架,包含动态显示牌、5分钟K线、60分钟K线、日K线、分时图、动态盘口、成交明细,VOL指标副图(5分钟K线状态下),MACD指标副图(5分钟K线状态下)以及上证指数分时图,共10个窗格,要求当点击动态显示牌中的品种时,上证指数分时图保持不变,剩余8个窗格联动动态显示牌自动切换为相应的品种。
本例绘制效果如下图所示:
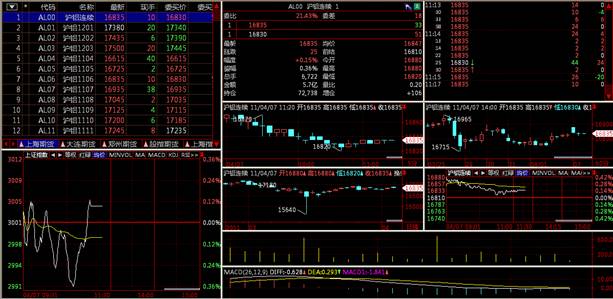
具体实现步骤:
1. 通过菜单中的“画面”》“框架布局”》“新建框架”新建一个框架。
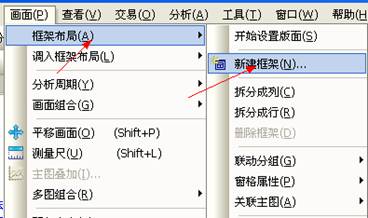
2. 在“新建框架”窗格中点“空框架”,在新建的空框架中右键鼠标,选择“拆分成行”或者“拆分成列”,对窗格进行进一步切分。
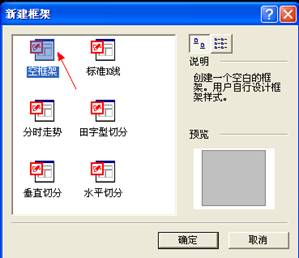
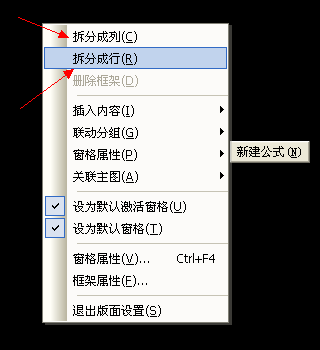
3. 按照上面的方法,我们吧窗格切分成下图所示样子。
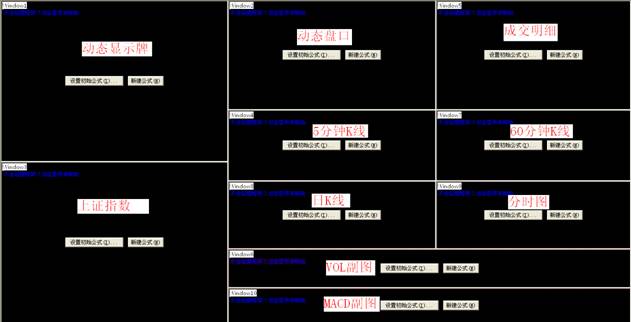
4. 下面我们分别设置每一个窗格,在每个窗格选择相应的初始化公式,上图各窗格所对应的公式分别为:
注意:你插入公式的界面有可能是下列两种,但是内容都是相同的。
左边的图是在退出框架设计状态下的公式插入界面!
右边的图是在框架设计状态下的公式插入界面!

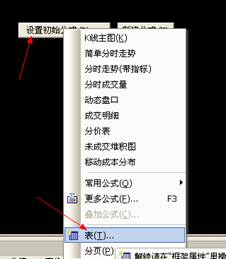
动态显示牌:表(T);
上证指数:分时走势(带指标);
动态盘口:动态盘口;
成交明细:成交明细;
5分钟K线:K线主图(K);
60分钟K线:K线主图(K);
日K线:K线主图(K);
分时图:分时走势(带指标);
VOL副图:常用公式》minVOL;
MACD副图:常用公式》MACD;
以上公式插入后,框架的各个窗格变成下图所示的样子。
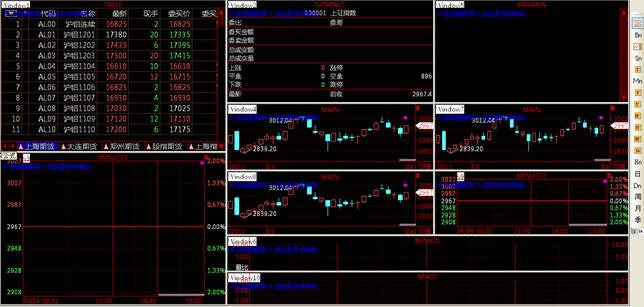
5. 调整各个窗格的品种及周期。
动态显示牌窗格:无需调整;
上证指数分时图窗格:设置品种为上证指数;
动态盘口窗格:无需调整;
成交明细窗格:无需调整;
5分钟K线窗格:点击周期栏按钮设置为5分钟周期;
60分钟K线窗格:点击周期栏按钮设置为60分钟周期;
日K线窗格:点击周期栏按钮设置为日周期;
分时图窗格:无需调整;
VOL指标副图窗格:无需调整;
MACD指标副图窗格:无需调整;
6. 设置每个窗格的属性,使相应的联动,设置副图与主图关联。
动态显示牌窗格:设置窗格性质为“固定”,“分组1”
上证指数分时图窗格:“无分组”,其余无需调整;
动态盘口窗格:“副图”,“窗口4”(任意周期的K线主图ID即可),“分组1”其余无需调整;
成交明细窗格:“副图”,“窗口4”(任意周期的K线主图ID即可),“分组1”其余无需调整;
5分钟K线窗格:“分组1”,其余无需调整;
60分钟K线窗格:“分组1”,其余无需调整;
日K线窗格:“分组1”,其余无需调整;
分时图窗格:“分组1”,其余无需调整;
VOL指标副图窗格:“窗口4”(5分钟周期的K线主图ID),“分组1”其余无需调整;
MACD指标副图窗格:“窗口4”(5分钟周期的K线主图ID),“分组1”其余无需调整;
7. 以上设置完毕后,退出框架编辑界面,即可。本框架绘制成功后如下图所示样子。
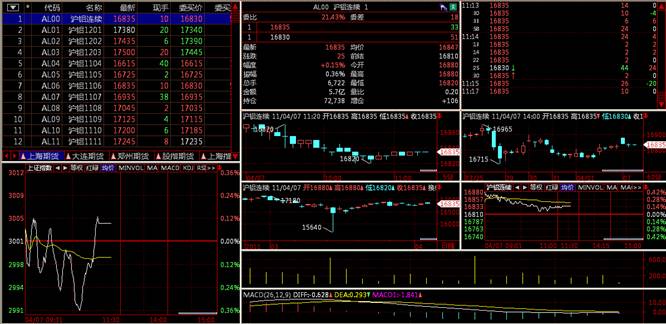
注意:框架中的动态盘口窗格中,您依然可以方便的使用闪电下单功能,您只需要点击窗格右上角的小手即可方便的完成盘口信息界面与闪电下单界面的切换。当然您也可以通过箭头按钮快速调整档位显示数量,还可以通过右下角的按钮调出交易相关的设置。
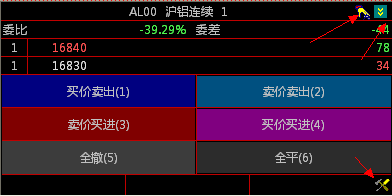
至此,本实例完成!最后不要忘记把您绘制好的框架进行保存,以方便以后使用时调用。
1.4 如何调用框架
1. 首先通过菜单中的“画面”》“调入框架布局”》“TEST2”选择您要编辑的框架名称。
1.5 如何修改框架
1. 首先通过菜单中的“画面”》“调入框架布局”》“TEST2”选择您要编辑的框架名称。
2. 然后通过菜单中的“画面”》“框架布局”》“开始设置版面”对框架进行编辑即可,您可以切分窗格、删除窗格、对窗格和框架的各项属性进行设置,具体编辑方法我们已经在上一节的两个实例中予以阐述,这里就不再赘述。
3. 待框架编辑完成,通过菜单中的“画面”》“框架布局”》“退出版面设置”即可。
1.6 总结
1、 绘制框架主要是通过“横向切分”和“纵向切分”功能来实现对窗格的分割;
2、 副图跟随主图联动,关键点在于设置“关联主图”;
3、 主图跟随另一主图联动,关键点在于设置“联动分组”;
4、 窗格显示的内容决定于插入的指标类型,也就是说任意一种图形本质上都是一个指标;
5、 闪电下单功能嵌套在“盘口信息”的指标窗格中。
6、 除以上所述,金字塔框架还有许多其他细节可以设置,这里不再详细说明,当您在将框架绘制基本原理清晰的情况下,加以适量的练习,相信您将快速掌握更多本教程没有提及的实用、强大的框架功能。